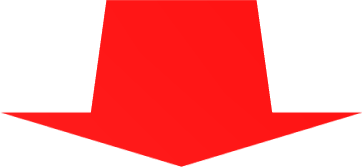電脳せどりを行う上で欠かせないのが
「拡張機能」の使用です。
この拡張機能には様々なジャンルのものがあり、
この記事では僕がオススメする
電脳せどりで重用する拡張機能を
6つ紹介していきます。


|
Contents
拡張機能とは?
拡張機能とは、Google Chromeで使用ができる
ツールのようなものです。
Fire FoxやInternet Explorerなどでは使用できず、
利用するためにはGoogle Chromeを
パソコンにインストールする必要があります。

この拡張機能は電脳せどりを行う上で
必須になってきますので、
まずはGoogle Chromeをインストールしましょう。
では早速、僕が実際に使用している
必須拡張機能を紹介していきます。
便利拡張機能「Keepa」
まずは、電脳せどらーなら
誰でも使用している
「Keepa」という拡張機能です。

Keepaとは?
Keepaは商品の価格推移や在庫状況などを
確認することができる拡張機能です。
さらに、あらかじめ商品の値段を設定しておいて
設定しておいた価格以下の出品があると
自身のメールやTwitterなどに通知を送ってくれる機能もあります。
要するに刈り取り機能ですね。
その他にも、Amazonで商品リサーチをする際にも、
売れ行きや価格推移のグラフを表示してくれる優れものです。
インストールはこちら。
Keepaをインストールすると、
Amazonの商品画面で
下図のようにKeepa画面が表示されます。
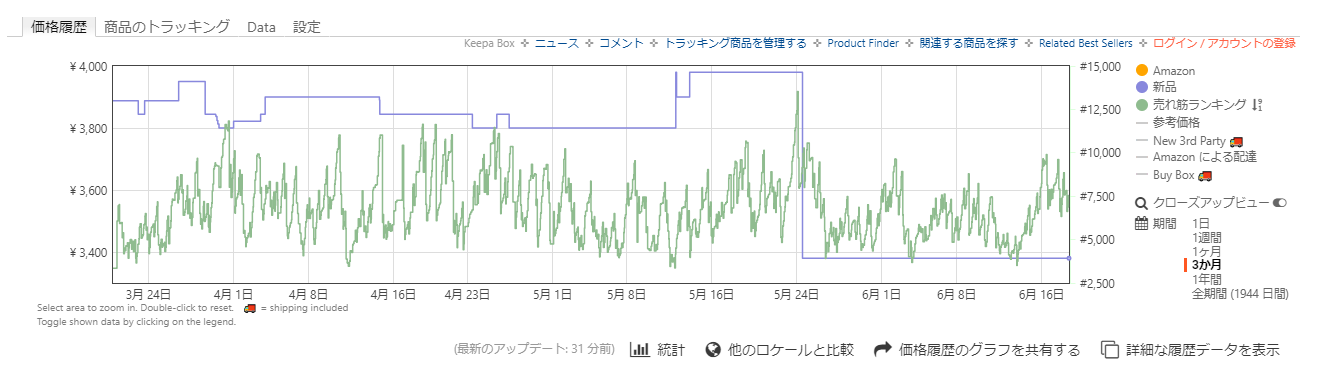
Keepaの使い方
Keepaでは
Amazon在庫の価格推移や一般セラーの価格推移、
ランキング推移などを見ることが可能です。

グラフの見方は
- オレンジ=Amazon本体の価格
- 青=一般セラーの価格
- 緑=ランキング
となります。
モノレートよりも正確にデータを取るため、
- Amazon在庫の復活頻度やタイミング
- 過去の価格推移
などが正確にわかります。
Keepaの重要な設定
電脳せどりのリサーチの際に
Keepaの機能を使うと時短に繋がります。
しかしこの設定は
インストール後に自身で
行わないといけません。
そのため、動画で撮影しましたので
こちらを参考に設定をお願いします。
電脳せどりに必須な「SearchBar」
SerrchBarは自分で設定したページを
あらかじめ設定したキーを押すと
一瞬で開くことができる拡張機能です。
電脳せどりにおいては
時間短縮になりますので
必ずインストールしておきましょう。
SearchBarの基本
SearchBarの基本は
文字列の選択になります。
文字列をドラッグし、
設定したキーを押すと
設定したサイトで設定した文字列の
検索結果を表示してくれます。
僕の場合はキーボードの「N」キーを
モノレートに設定しています。
こうすることで、
商品名をドラッグし「N」を押すことで
別タブでモノレートの検索結果を
表示してくれるようになります。
もちろん、
- ヤフオク→Amazon
- ヤフオク→モノレート
- ヤフオク→その他ネットショップ
などなど、横断検索のようにも使用できます。
SearchBarの設定方法
まずはこちらから
SearchBarをインストールしましょう。
まず検索したいWebサイトの
検索窓にカーソルを移動し
文字入力ができる状態にしましょう。
その状態で右クリックをして
メニューを開くと
「Add To SearchBar」というメニューが
表示されますので、
選択して追加することができます。
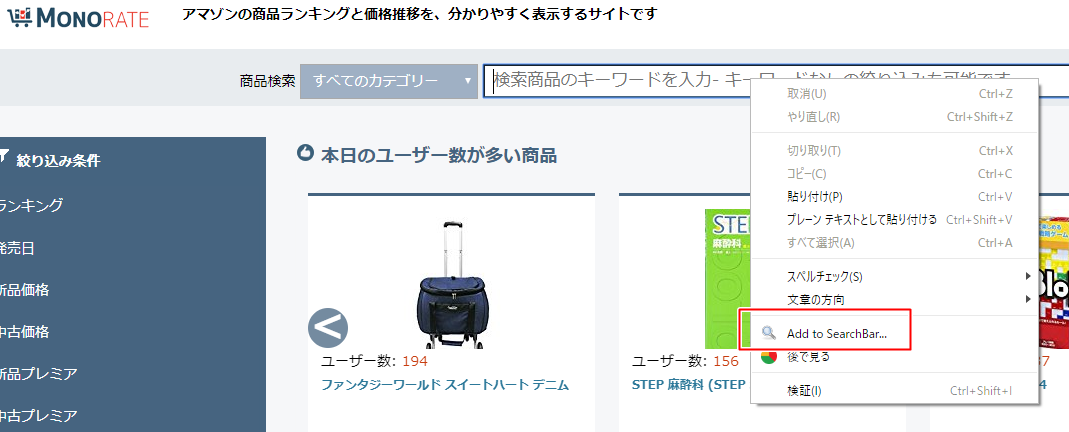
Add To SearchBarをクリックすると
この画面が表示されます。
赤枠内の「show advanced options」
をクリックしましょう。

するとこのように
表示が変わります。
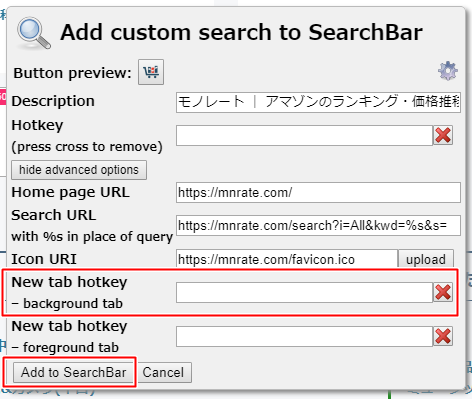
赤枠内の
「New tab hotkey
- background tab」
に半角英数字でキーを指定し、
Add To SearchBarをクリックすれば
設定は完了です。
これで適当に文字列をドラッグし
キーを押して、設定できているか
確認をしてください。
入力は「全角」ではなく「半角」の英数字で行ってください。
全角だと設定できません。
動画でも解説していますので
こちらも合わせてご参考ください。
電脳せどりの横断検索に便利なモノサーチ
電脳せどりの横断検索に便利なのが
「モノサーチ」という拡張機能です。
インストールはこちら。
モノサーチをインストールすると
以下のような画面が出てきます。
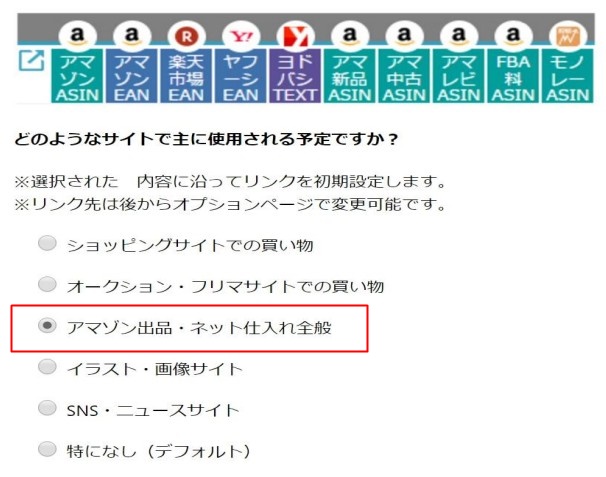
あとで細かい設定もできますので
「Amazon出品・ネット仕入れ全般」に
チェックを入れておきましょう。
モノサーチの2つの機能
モノサーチの機能は大きく分けて2つあります。
順に解説していきます。
1ページ目からリンクで飛ぶ
Amazonなどのページから
他サイトにワンクリックで
飛ぶ機能があります。
インストールした状態で
Amazonページを見ると
下部にリンクが出てきます。
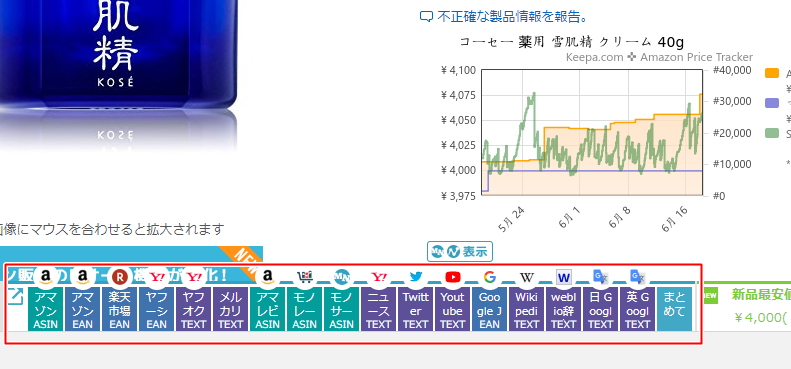
また、右側の「OPTION」から
不要なサイトを削除したり、
追加したりもできます。
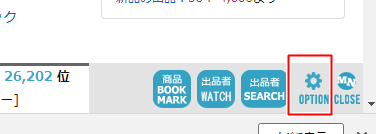
あなたの好きなように
カスタマイズしましょう。
出品者の在庫確認ができる
モノサーチを入れると、
Amazonの他出品者の在庫数が
すぐにわかるようになります。
※ただし一定数までしか確認できません。
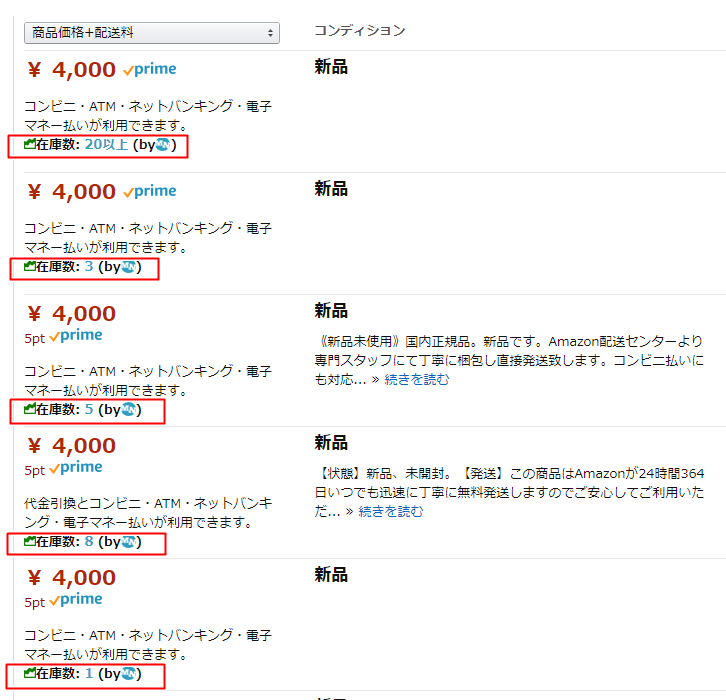
キャッシュフローの改善のために
在庫数の確認は必須です。
モノサーチを活用するようにしましょう。
電脳せどりの利益計算はこれを使おう
電脳せどりの利益計算は
「AmazonFBACalculatorWidget」
という拡張機能を使いましょう。
Amazon商品ページで
ワンクリックで利益計算画面を表示し
仕入れ値の入力だけで
計算ができます。
インストールはこちら。
使い方は簡単です。
動画で解説していますので
ご参考ください。
DELTA tracerで高速化しよう
DELTA tracerという
拡張機能で
Amazon商品ページにて
モノレートのようなグラフを
見ることが可能です!
DELTA tracerについては
こちらの記事でまとめました。

このDELTA tracerと
SearchBarを組み合わせることで
リサーチ時に効率よく
商品の仕入れ判断を
行うことが可能です。
詳しくはこちらの記事を
ご覧ください。

不要な広告を「Adblock Plus」で消そう
電脳せどりでは
ページの読み込み速度が
効率に繋がります。
Adblock Plusは
ページ内の広告をブロックし、
結果的にページの
読み込み速度が上がります。
インストールはこちら。
広告をブロックしてしまったために
他の拡張機能が使えなくなることがあります。
その場合は必要に応じて
AdblockPlusを外しましょう。
拡張機能を「SimpleExtManager」で管理しよう
電脳せどりでは用途によって
使う拡張機能、
使わない拡張機能があります。
拡張機能は入れれば入れるほど
ページの読み込みが遅くなります。
そこで、
SimpleExtManagerで
拡張機能を管理しましょう。
インストールはこちら。
GoogleChrome右上の
アイコンをクリックすることで
このような画面が表示されます。

左側のチェックを入れれば
拡張機能がオンに、
外せばオフになります。
これで用途に合わせて、
使用する拡張機能を
整理していきましょう。
すぐにドラッグストアせどりを学びたいなら!
ドラッグストアせどりにはメリットがあったり
ドラッグストアせどりならではの「禁断の裏技」があります。
この裏技を知っているか知らないかだけで
ドラッグストアせどりでの収益は10万円、
利益率は10%も変わってきます。
詳しくはメルマガで限定公開していますので、登録お願いいたします。